파이썬은 현재기준 지구상에 존재하는 가장 쉬운 코딩 언어 중 하나입니다. 이 언어를 이용해서 할 수 있는 것은 무궁무진합니다. 단순한 계산용 프로그램부터 크롤링, 서버구축, 통계, 빅데이터 및 AI학습까지 안 되는 건 거진 없다고 보셔도 무방합니다. 이러한 파이썬을 시작하실 여러분들을 위해 아주 기초적인 설치 방법부터 기본환경 세팅까지 소개드리겠습니다.
이 포스팅을 다 보시고나면 내 컴퓨터에는 파이썬 언어가 이미 설치가 되어있을 것이고, 구현을 위한 IDE 설치까지 완료가 되어 바로 파이썬을 하실 수 있는 환경이 구축되실 거예요. 시작이 반입니다. 오늘 파이썬의 50%를 해결하러 출발해보시죠.
[목차]
1. 파이썬 설치하기
제일 처음 할 일로는 파이썬을 다운로드하여야겠죠. 파이썬 홈페이지로 들어가 주세요.
[Downlods] 탭에서 [All Releases]를 누른 뒤 [Download Python 3.11.1] 버튼을 눌러주세요. 만약에 다른 특정 버전을 다운로드하셔야 하는 경우에는 [Windows], [Linux/Unix], [macOS] 등의 버튼을 누르시고 Stable Releases 중 원하시는 버전을 다운로드하시면 됩니다.
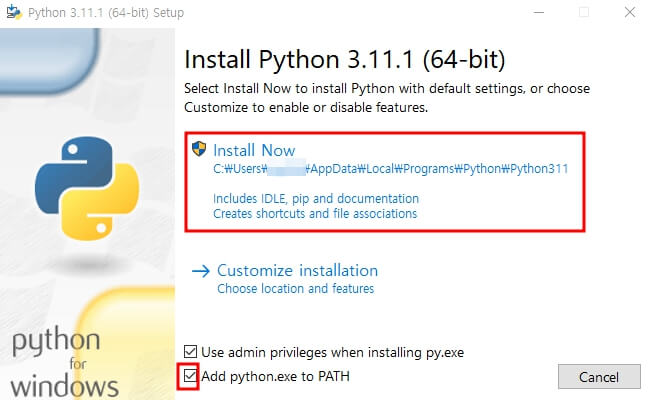
다운로드하신 파일을 설치를 진행해주시면 됩니다. 설치를 진행하실 때는 [Add Python.exe to PATH] 버튼을 클릭해주세요. 이 것을 클릭해두시면 이후 어느 위치에서라도 python을 자유자재로 실행하실 수 있습니다. [Disable path length limit]은 경로에 대한 최대 길이를 해제하는 내용인데 경로에 대한 부분이기에 260자가 넘어가지 않는다면 문제가 되지는 않으니 넘어가시면 됩니다.
2. 기본환경세팅
Python을 이미 다운로드를 완료하고 인스톨까지 완료한 뒤이기에 많은 일들을 진행하셨습니다. 물론 사용하시다 보면 호환성 등에 의해 여러 버전의 파이썬을 사용하실 수 있어야 하겠지만 이 부분은 Advanced 버전으로 추가하도록 하겠습니다. 지금은 설치하고 "Hello World" 출력해보는 게 중요하니까요 :)
Windows라는 가정으로는 [Windows Key] + [R] 버튼을 누른 뒤 Edit 창에 [CMD]를 입력하고 엔터를 눌러주세요. 이후 나온 검은색 화면에 python이라고 입력 후 엔터를 누르시면 바로 파이썬이 실행되는 것을 확인하실 수 있습니다. [>>>] 가 나오는 부분을 "파이썬 프롬프트"라고 부르며 이 안에서는 전부 파이썬 문법으로 해석됩니다.
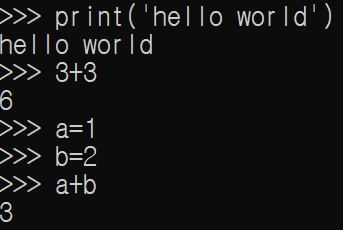
파이썬은 컴파일 언어가 아닌 인터프리터 언어이기 때문에 내가 입력하는 한줄한줄에 맞춰 바로바로 실행을 한다는 특징이 있습니다. 우선 잘되는지 한번 해보도록 하겠습니다. print('hello world')를 쓰고 엔터를 눌렀을 때 hello world가 화면에 잘 나오는지 확인해보세요. print()는 파이썬의 함수로써 print 괄호 안에 있는 문자 및 숫자의 값을 화면에 출력해주는 기능을 담당합니다.
다음으로는 3+3을 쓰고 엔터를 눌러주세요. 6이 제대로 나오는지 확인을 해보세요. 파이썬은 기본적으로 사칙연산을 전부 지원하고 있습니다. +, -, *, / 의 사칙연산은 그대로 사용되고 있습니다. 마지막으로 a=1 하고 엔터를 누르고 b=2를 누르고 엔터를 누른 뒤 a+b 를 누르고 엔터를 눌러보세요. 3이 나오는 것을 확인할 수 있습니다. 파이썬에서는 기본적으로 등호를 중심으로 왼쪽에 변수를 오른쪽에 값을 놓을 수 있으며 변수에 값을 넣는다는 의미로 사용됩니다.
3. IDE 세팅 - Visual Studio Code 설치
위에서 [cmd]를 누르고 [python]을 실행시킨 뒤 코드를 라인별로 실행시켜볼 수 있습니다. 하지만 한번 해보고 끝나는 코드는 우리 모두 원하지 않습니다. 한번 생성해 놓은 코드를 계속 재사용할 수 있는 가장 손쉬운 방법은 IDE를 이용하는 방법입니다.
무료로 제공되는 IDE 중에 괜찮은 제품으로는 Visual Studio Code를 손에 꼽을 수 있습니다. 이 제품을 다운로드하여서 세팅해보도록 하겠습니다. 아래 사이트에 접속해 주세요.
https://visualstudio.microsoft.com/ko/
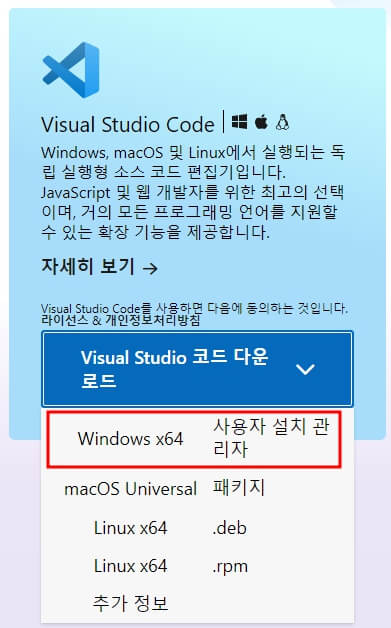
[Visual Studio 코드 다운로드] 버튼을 누르시고 현재 OS에 맞게 누르시면 다운로드가 진행됩니다. 다운로드가 완료되면 설치를 진행해주세요. 이 IDE는 단순히 파이썬만을 위한 것뿐만 아니라 다양한 언어들에서도 사용하기 좋은 IDE이기에 설치해두시는 것을 추천합니다.
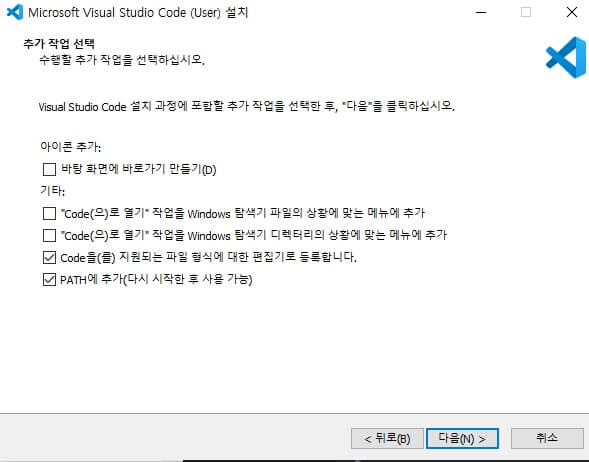
설치를 시작하시면 처음에 Microsoft 소프트웨어 라이선스 계약서가 나옵니다. 동의 후 다음으로 넘어가주세요. 이 후 추가 작업 선택 시 앞에서 Python에서 하셨던 것 처럼 PATH에 추가는 선택을 하고 [다음]을 눌러주세요. 이 후 [설치] 버튼을 누르면 Visual Studio Code 가 설치 됩니다.
4. Visual Studio Code - Python Extension 추가
마켓플레이스 버튼을 누르시고 확장 부분에서 [python]을 검색창에 누르시고 엔터를 누르시면 Python 이 제일 먼저 나오는 걸 보실 수 있습니다. 오른쪽에 [설치] 버튼을 눌러주세요. 설치가 완료되면 Visual Studio Code에서 Python을 이용하기 쉬운 환경이 완성되었습니다.
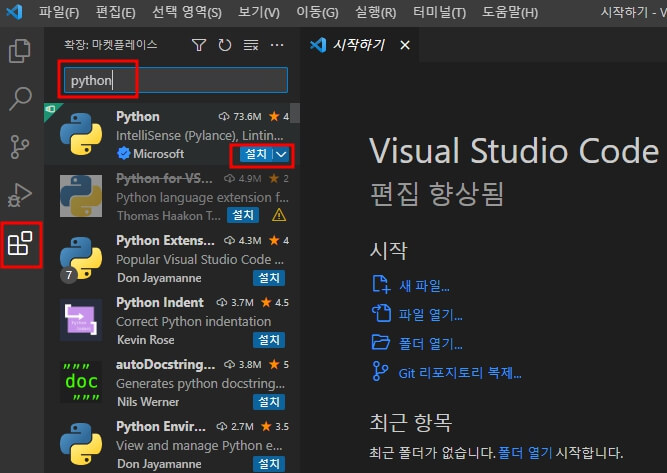
왼쪽 위에 [파일] - [새 파일] - [Python 파일]로 파일을 하나 만드신 뒤 원하시는 작업들을 쭉 진행해 주세요. 저희는 위에서 했던 명령어들을 쭉 나열해 보도록 하겠습니다.
[입력]
print('hello world')
print(3+3)
a=1
b=1
print(a+b)
[출력]
hello world
6
2
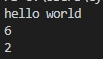
한번 코드를 만들어 두면 [python 코드파일이름. py]를 실행시키면 항상 동일한 결과를 얻을 수 있다는 것을 알 수 있습니다. visual studio code에서 python을 실행 시 터미널이 실행되고 터미널은 오늘 설치해둔 python을 이용하여 py 파일을 실행시킵니다.
지금까지 Python 다운로드 부터 설치 방법 및 유용한 IDE인 비쥬얼 스튜디오 코드 설치 및 Python 세팅방법에 대해서 알아보았습니다. Python으로 가볍게 코딩을 배우고 점차 다른 언어들로 확대해 나가시면 될듯 합니다.
'코딩 > 파이썬' 카테고리의 다른 글
| 파이썬 [Python] - 딕셔너리(Dictionary)의 get 사용법 (0) | 2023.01.11 |
|---|---|
| 파이썬 [Python] - 딕셔너리, Dictionary, 사용법, 복사, 수정, for문, in, 삭제, pprint (0) | 2023.01.10 |
| 파이썬 [Python] - 리스트(List), Split, 인덱싱, 슬라이싱, 추가, 삭제, 정렬 (0) | 2023.01.09 |
| 파이썬 [Python] - 데이터타입, String, Scalar[int, float, None, bool] (1) | 2023.01.08 |
| 파이썬 [Python] - 기본문법, 들여 쓰기, 주석, 세미콜론, import (0) | 2023.01.07 |
댓글